IdeaMaker to wszechstronna krajalnica stworzona przez producenta drukarek 3D, Raise3D . Dostępne do bezpłatnego pobrania, to potężne narzędzie stale zyskuje na popularności, ponieważ jego zestaw funkcji rozszerzał się przez lata.
Mniej więcej w czasie wersji 4.1 Raise3D wprowadził potężną funkcję tekstur do tego stale rosnącego zestawu narzędzi. Ta funkcja umożliwia rzutowanie wzorów 2D (tj. obrazów) na modele 3D w celu utworzenia tekstur powierzchni. Podobnie jak w przypadku malowania prędkości , pozwala to szybko i łatwo stylizować wydruki 3D bez zaawansowanych umiejętności oprogramowania. Jednak zamiast zmieniać prędkość drukowania, funkcja tekstur w IdeaMaker bezpośrednio zmienia geometrię powierzchni modeli, zwiększając w ten sposób wszechstronność narzędzia.
W tym przewodniku dowiemy się, dlaczego możesz chcieć teksturować swoje modele, wraz z przepływem pracy i ustawieniami, które pomogą Ci osiągnąć pożądane wyniki. Pod koniec poznasz tajniki tego potężnego narzędzia, które pomoże Ci ruszyć w drogę.
Dlaczego tekstura?

Zasada działania narzędzia do tworzenia tekstur IdeaMakera jest dość prosta, ale kiedy naprawdę chciałbyś go użyć?
Estetyka
Pierwszy i najbardziej oczywisty przypadek użycia dotyczy estetyki. Narzędzie do tekstur umożliwia stylizację wydruków bez konieczności samodzielnego modelowania, co upraszcza proces projektowania. Teksturowane materiały nieprzezroczyste zyskują większą głębię i charakter, podczas gdy materiały przezroczyste mogą rozpraszać światło w zróżnicowany i interesujący sposób. Dzięki elastyczności nakładania dowolnej tekstury na dowolny materiał, możliwości projektowania są prawie nieograniczone.
Wytrzymałość

Mniej widoczny przypadek użycia ma charakter strukturalny. Tutaj teksturowanie może dodać znaczną wytrzymałość i sztywność częściom cienkościennym, poszerzając zakres geometrii do druku 3D.
Zasada jest tutaj bardzo podobna do tektury falistej. Nierówności powierzchni mogą łagodzić wypaczanie i zapadanie się, pomagając w ten sposób strukturom zachować swój kształt pod obciążeniem. Powyżej widać drastyczną różnicę sztywności oferowaną przez wydruki nieteksturowane (po lewej) i teksturowane (po prawej). YouTuber CNC Kitchen ma doskonały film , który dokładniej wyjaśnia to zjawisko.
Pierwsze kroki

Teraz, gdy masz już pomysł na korzyści płynące z teksturowania, możemy rozpocząć pracę z samym narzędziem. Zanim zaczniemy, upewnij się, że zainstalowałeś i uruchomiłeś najnowszą wersję IdeaMakera od Raise3D.
Na początek będziesz musiał zaimportować model 3D, do którego chcesz zastosować teksturę. Zwróć uwagę, że orientacja tekstury zależy od początkowej orientacji importu; kiedy obrócisz model w IdeaMakerze, tekstura będzie się z nim obracać. W związku z tym zalecamy zorientowanie modelu przed importowaniem.
Po zaimportowaniu modelu sprawdź dwukrotnie jego orientację. W szczególności należy zwrócić uwagę, że powierzchnie równoległe do stołu roboczego nie będą miały tekstury. Zależy to od orientacji modelu we fragmentatorze, więc w razie potrzeby obróć model.
Po posortowaniu orientacji możesz wybrać „Tekstura” z górnego paska narzędzi. Po lewej stronie ikona klucza powinna otworzyć się w wyskakujące okienko, jak pokazano powyżej. W sekcji „Powierzchnia” znajdziesz podstawowe opcje teksturowania:
- Tekstura osadzona : ta opcja stosuje informacje o powierzchni, które są już zakodowane w pliku. Wybierz to, jeśli używasz takiego pliku (np. OBJ), a IdeaMaker obsłuży go automatycznie. Następnie możesz przejść do sekcji „Dostosuj swoją teksturę” poniżej. Jeśli nie masz pewności, czy dotyczy to Ciebie, prawdopodobnie tak nie jest, więc wypróbuj następną opcję.
- Tekstura niestandardowa: umożliwia zaimportowanie obrazu (.jpg, .jpeg, .bmp, .png, .tga, .tiff lub .texture) w celu przekształcenia go w teksturę. Jeśli chcesz zastosować wzór 2D (jak to zwykle bywa), wybierz tę opcję.
Wybierz teksturę
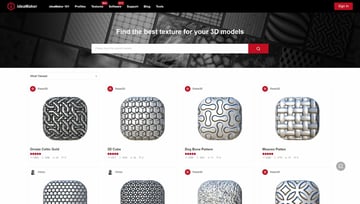
Jeśli wybrałeś powyżej „Tekturę niestandardową”, możesz wybrać konkretny plik do użycia. W tym samym wyskakującym okienku z teksturami wybierz menu „Więcej”, a zobaczysz następujące opcje:
- Importuj z dysku lokalnego: pozwoli to zaimportować plik z komputera; obsługiwane formaty to .jpg, .jpeg, .bmp, .png, .tga, .tiff i .texture.
- Importuj z Biblioteki IdeaMaker : Otworzy się wybór wzorców online za pośrednictwem Biblioteki IdeaMaker . Podobnie jak w przypadku innych platform do udostępniania plików, możesz przeglądać projekty innych osób, które odpowiadają Twoim potrzebom. Po wybraniu pliku wybierz „Importuj do IdeaMaker” i kliknij „Kopiuj” w wyskakującym okienku przeglądarki. Spowoduje to automatyczne przeniesienie adresu URL do okna IdeaMaker, w którym możesz kliknąć „Pobierz”, aby wstawić plik.
- Eksportuj/Udostępnij do biblioteki IdeaMaker: Ta opcja nie jest konieczna na tym etapie; pozwala wyeksportować teksturę jako plik .texture lub przesłać ją bezpośrednio do Biblioteki IdeaMaker. Jest to dobra opcja do zapisywania lub udostępniania tekstury do wykorzystania w przyszłości.
Dostosuj swoją teksturę
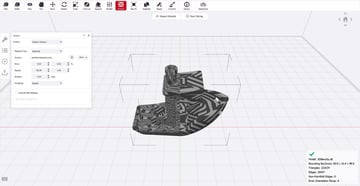
Po nałożeniu tekstury na powierzchni modelu powinien pojawić się podgląd. W wyskakującym okienku tekstury IdeaMaker będziesz mieć kilka opcji, aby zmienić sposób interakcji tekstury z wydrukiem:
- Typ mapowania: zmienia sposób rzutowania wzoru 2D na model 3D. Różne geometrie korzystają z różnych typów mapowania, więc pobaw się, aby znaleźć to, co jest dla Ciebie najlepsze.
- Przenieś: Przesuwa teksturę względem modelu, umożliwiając precyzyjne dostrojenie położenia wzoru.
- Powtórz: określa to, ile razy tekstura jest powtarzana w całym modelu, a tym samym określa, jak gęsta wygląda. Wyższa wartość tworzy gęstszą teksturę.
- Obrót: Obraca teksturę względem modelu. Różne wzory dają różne efekty po obróceniu, więc możesz się swobodnie bawić.
- Zawijanie: Określa zachowanie wzoru na krawędziach, ponieważ każdy plik obrazu ma skończony rozmiar. Twoje opcje obejmują kafelkowanie obrazu i jego odbicie lustrzane w celu zbudowania jednolitej tekstury.
Zaawansowane korekty
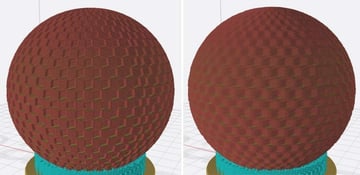
Powyższe korekty są wystarczające w większości przypadków użycia, ale dla bardziej zaawansowanych użytkowników dostępne są dodatkowe opcje. Nie są one ukryte w wyskakującym okienku tekstur, ale w samych ustawieniach krojenia.
Aby uzyskać do nich dostęp, kliknij „Rozpocznij krojenie” w IdeaMaker, a następnie kliknij „Edytuj”, gdy wyskakujące okienko wyświetli monit o wybranie profilu drukowania. Stamtąd przejdź do zakładki „Tekstura”. Tutaj znajdziesz następujące ustawienia:
- Boczna tekstura powierzchni: Jest to główny włącznik/wyłącznik narzędzia do teksturowania.
- Tekstura jaśniejszy kolor Up: Jest to bardziej niszowa funkcja, która dostosowuje sposób, w jaki oprogramowanie określa granicę wzoru. Jeśli ta opcja jest włączona, jako granicę wybierany jest jaśniejszy kolor we wzorze. W większości przypadków nie będzie to tak istotne, ponieważ bardziej dotyczy tego, jak oprogramowanie odczytuje teksturę, ale możesz swobodnie pobawić się, aby obserwować jej efekty.
- Znormalizowany kolor tekstury: mapuje najciemniejszy kolor obrazu na czarny, a najjaśniejszy na biały. Rezultatem jest tekstura o wyższym kontraście, która może być wyraźniej widoczna w modelu 3D.
- Przesunięcie XY tekstury: To ustawienie określa, jak daleko tekstura zostanie odsunięta od powierzchni modelu. Jeśli ta liczba jest dodatnia, tekstura zostanie wytłoczona; jeśli ujemny, wytłoczony.
- Rozdzielczość tekstury: Wskazuje, jak ostry powinien być obraz. Niższa wartość oznacza wyższą rozdzielczość, co skutkuje ostrzejszą i wyraźniejszą teksturą. Przedstawiono to powyżej, gdzie dwa identyczne wydruki mają różne rozdzielczości tekstur.
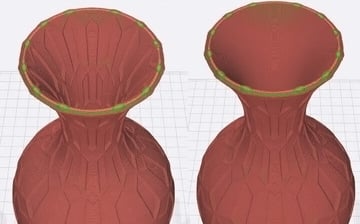
- Tekstura tylko na zewnątrz: To ostateczne ustawienie powoduje, że IdeaMaker identyfikuje ściany wewnętrzne (np. wazon, jak pokazano powyżej) i wyłącza tam wzór. Jest to przydatne ustawienie do teksturowania pojemników, gdzie nie ma sensu umieszczanie wzoru wewnątrz.
Teraz możesz pokroić model i przejść do podglądu wydruku. Tekstura powinna być wbudowana w ścieżki wydruku! Jeśli nie podoba ci się to, co widzisz, po prostu pobaw się ustawieniami, które przejrzeliśmy, aby uzyskać wyniki.
Źródło: all3dp.com



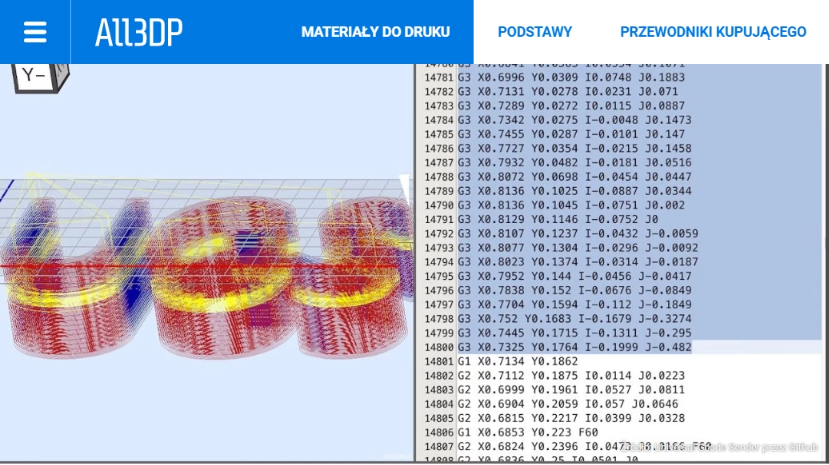

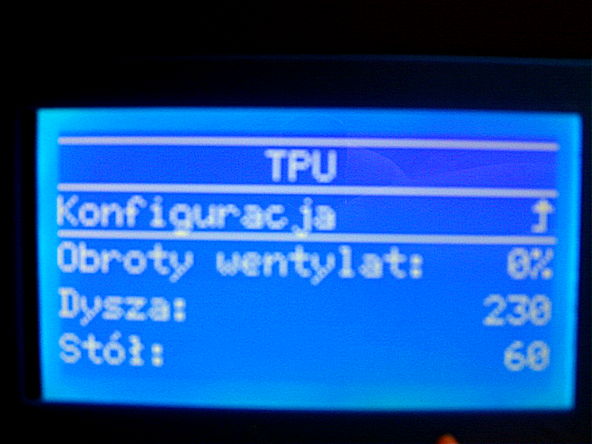



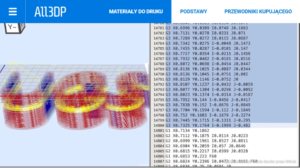
Więcej...
Kalibracja drukarki 3D: jak skalibrować drukarkę 3D
Poziomowanie stołu drukarki 3D: łatwy przewodnik krok po kroku
PrusaSlicer: Wszystko, co musisz wiedzieć