PRUSASLICER: PODSTAWY
Niesamowita krajalnica
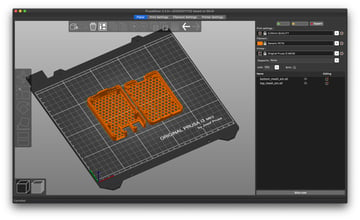
PrusaSlicer to potężny produkt Prusa Research na rynku krajalnic 3D . Pierwotnie oparty na Slic3r autorstwa Alessandro Ranellucciego, w 2016 r. Prusa rozwinęła się z własną wersją wewnętrzną o nazwie Slic3r PE (Prusa Edition), która została wydana przez GitHub.
Ponieważ Slic3r PE coraz bardziej odchodził od oryginalnego oprogramowania, Prusa oficjalnie zmieniła jego nazwę w maju 2019 roku, aby uniknąć nieporozumień. Od tego czasu PrusaSlicer wciąż się rozwija i ewoluuje, z aktualizacjami co kilka miesięcy.
Nie musisz posiadać drukarki Prusa, aby skorzystać z tego bezpłatnego programu o otwartym kodzie źródłowym . Dzięki bogatej społeczności wsparcia Prusa zawiera teraz profile drukowania dla wielu innych producentów. Najnowsza wersja zawiera również większą funkcjonalność SLA, automatyczną zmienną wysokość warstwy i nie tylko.
W tym artykule przyjrzymy się, jak rozpocząć korzystanie z tego fragmentatora, przedstawimy przegląd niektórych ważnych i przydatnych funkcji, zarówno podstawowych, jak i zaawansowanych, a także gdzie można uzyskać pomoc w razie potrzeby oraz kilka dobrych alternatyw. Wskoczmy!
Funkcje w skrócie

Zanim naprawdę przejdziemy do szczegółów, zróbmy krótką migawkę najważniejszych funkcji PrusaSlicer.
Na początek, dzięki grupowaniu podobnych ustawień, fragmentator bardzo ułatwia dostosowywanie i zapisywanie różnych profili. Na przykład użytkownik może przełączać profile filamentów bez wpływu na ustawienia drukarki. A dzięki ponad 110 gotowym profilom łatwo jest zacząć tworzyć własne.
Martwisz się, że będziesz musiał pamiętać, których wysoce dostosowanych profili użyłeś w jakim projekcie? Nie bądź. PrusaSlicer pozwala na zapisanie pliku 3MF, który przechowuje wszystkie obiekty, ustawienia, modyfikatory i ich parametry.
Inne godne uwagi cechy:
- MSLA (żywica) i wsparcie dla wielu materiałów
- Gładka zmienna wysokość warstwy
- Niestandardowe podpory za pomocą siatek modyfikatorów
- Możliwość „wytarcia” do wypełnienia
- Możliwość naprawy modeli przez Netfabb (tylko w systemie Windows)
- 14 języków
Co nowego?
Jeśli znasz już PrusaSlicer, oto niektóre z najfajniejszych funkcji, które pojawiły się w najnowszej wersji 2.2.0:
- Wydrążenie SLA
- Automatyczna zmienna wysokość warstwy
- Adaptacyjna kompensacja stopy słonia
- Możliwość wstawienia pauzy lub niestandardowego kodu G na określonej wysokości
- Miniatury 3MF po przesłaniu na stronę Prusa
- ColorPrint dla MMU
Pierwsze kroki
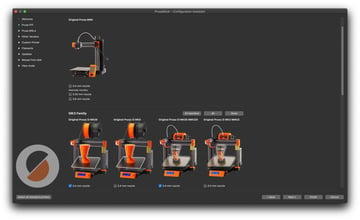
PrusaSlicer ma przejrzysty wygląd i styl. Różne narzędzia są rozmieszczone na ekranie, a większością można sterować za pomocą poleceń klawiaturowych.
Gdy po raz pierwszy otworzysz program, PrusaSlicer uruchomi asystenta konfiguracji, który poprowadzi Cię przez wybór drukarek i materiałów. Po zakończeniu asystenta wybrane drukarki i materiały będą dostępne na ekranie głównym.
Podstawowy przepływ pracy
Jeśli nigdy wcześniej nie korzystałeś z PrusaSlicer, jest to najszybszy sposób na pocięcie modelu i przygotowanie go do drukowania:
- Główny ekran zaczyna się od widoku 3D platformy roboczej drukarki. Zaimportuj swój model, klikając ikonę dodawania na górnym pasku narzędzi. Wybrany model pojawi się na platformie roboczej.
- Manipulowanie modelem na platformie roboczej jest proste. Zmiana widoku odbywa się po prostu przez kliknięcie i przeciągnięcie. Narzędzia do obracania i skalowania mogą być dokładne przy użyciu klawiatury lub bardziej organiczne przy sterowaniu myszą.
- Wybierz drukarkę, rodzaj materiału i ustawienia drukowania w prawym górnym rogu.
- W zależności od modelu możesz aktywować podpory lub dodać rondo tuż pod wybranymi profilami.
- Kliknij przycisk podglądu, a aplikacja automatycznie pokroi Twój model z opcjami eksportu w prawym dolnym rogu.
Jeśli chcesz wprowadzić bardziej złożone zmiany, wciąż jest dużo więcej do odkrycia, więc czytaj dalej!
Podstawy
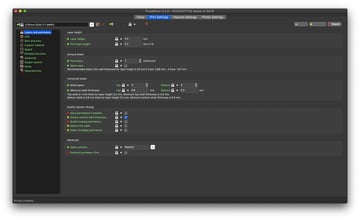
Aby jak najlepiej zrozumieć PrusaSlicer, należy zapoznać się z kilkoma podstawowymi aspektami: dwoma widokami, trzema trybami oraz sposobem modyfikowania i zapisywania profili ustawień.
Zauważ, że ta dyskusja dotyczy głównie wersji PrusaSlicer na MacOS, chociaż większość szczegółów będzie taka sama dla wersji Windows.
Wyświetlenia
Po zakończeniu asystenta konfiguracji PrusaSlicer otworzy się w widoku edytora 3D . To tutaj wykonasz większość swojej pracy przygotowawczej. Po zaimportowaniu modelu masz dostęp do narzędzi ruchów, obrotu, skalowania i cięcia po lewej stronie ekranu. Prusa nazywa te narzędzia „gadżetami”.
Na górze znajduje się seria narzędzi, które umożliwiają duplikowanie obiektów i dzielenie obiektów wieloczęściowych, a także inne operacje. Jest to również miejsce, w którym można uzyskać dostęp do narzędzia zmiennej wysokości warstwy. (Więcej o tym później.) Po prawej stronie zobaczysz główny wybór jakości druku, ustawienia filamentu (lub żywicy) oraz model (lub modele) drukarki. Możesz zmienić podpory oraz ustawienia wypełnienia i brzegów, a okno tuż poniżej pokazuje zarys importowanych obiektów wraz z wszelkimi modyfikatorami.
W dowolnym momencie możesz przełączyć się na widok podglądu . Spowoduje to automatyczne pocięcie modelu i wyświetlenie podglądu gotowego wydruku. Tutaj możesz zmienić to, co jest wyświetlane, aby uzyskać wizualną reprezentację takich rzeczy, jak wolumetryczne natężenia przepływu, cofnięcia, podglądy ColorPrint i inne. W prawym dolnym rogu znajduje się bardzo przydatne okno, które pokazuje szacunkowe koszty, czas drukowania i ilość zużytego filamentu.
Tryby
PrusaSlicer ma trzy różne tryby do wyboru, w zależności od poziomu doświadczenia i ilości majsterkowania, które lubisz robić. Ustawienia są oznaczone kolorami w zależności od trybu, w którym są „odblokowane”:
- Tryb prosty , oznaczony kolorem zielonym, udostępnia podstawowe elementy sterujące na początek.
- Tryb zaawansowany , oznaczony kolorem żółtym, umożliwia zmianę bardziej złożonych ustawień.
- Tryb ekspercki w kolorze czerwonym odblokowuje wszystkie ustawienia i jest przeznaczony dla najbardziej doświadczonych użytkowników.
Ustawienia
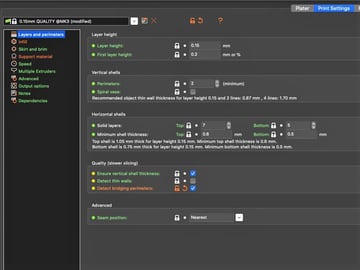
Ustawienia są gromadzone w trzech grupach, z których każda ma własny ekran: Ustawienia drukowania , Ustawienia filamentu i Ustawienia drukarki . Każdy zestaw jest dostępny w osobnej zakładce, ma swój własny profil i zbiera określone ustawienia w sekcje (np. „Materiał pomocniczy”, „Prędkość” itd. w Ustawieniach drukowania).
Niezależnie od wybranego trybu, wszystkie ustawienia pozostają oznaczone kolorami, aby wskazać ich względną złożoność. Dodatkowo, jeśli najedziesz kursorem na ustawienie, pojawi się wyjaśnienie funkcji, więc zwykle nie ma potrzeby przeszukiwania instrukcji online .
Po zmianie ustawienia domyślnego profil zmieni się na „zmodyfikowany” i można go zapisać, aby ponownie korzystać z tych samych ustawień. Zawsze możesz powrócić do ustawienia domyślnego, klikając strzałkę odwrotną obok ustawienia.
Po wykonaniu całej tej pracy, aby ustawić odcisk, czy nie byłoby miło, gdybyś mógł to wszystko zapisać? Cóż, możesz! Po prostu zapisz projekt jako plik 3MF. Będzie zawierał wszystkie profile, modele i ustawienia tak, jak są.
Specyficzne ustawienia
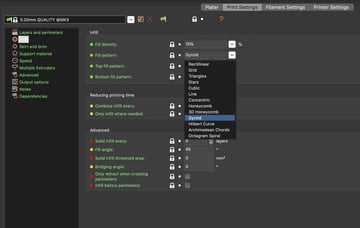
Teraz, gdy rozumiemy podstawy i widzieliśmy niektóre z imponujących funkcji, jakie oferuje PrusaSlicer, nadszedł czas, aby zagłębić się we wszystkie ustawienia, którymi możemy się bawić.
Ustawienia drukowania
Ten ekran zawiera kilka sekcji, które musisz zdefiniować dla każdego zadania drukowania. Szczególne znaczenie mają:
- Warstwy i obwody: ta grupa obejmuje podstawowe ustawienia związane z estetyką szczegółów i jakości.
- Infill: Ta kolekcja ma wiele wspólnego z wypełnieniem.
- Materiały pomocnicze: Oprócz ustawień podpór, tutaj możesz dodać tratwę.
- Prędkość: potencjalnie przytłaczająca liczba ustawień prędkości!
Ustawienia żarnika
Na tym ekranie możesz dostosować ustawienia zależne od używanego żarnika. Najbardziej oczywiste są temperatury ekstrudera i stołu, ale masz również możliwość dostosowania wentylatora i zaawansowanych ustawień.
Ustawienia drukarki
Jeśli dopiero zaczynasz, nie musisz tutaj zbyt wiele zmieniać. Jednak w miarę postępów możesz rozważyć następujące dwa ustawienia:
- Długość wycofania: pomaga w wielu problemach z jakością druku
- Lift Z (lub Z-hop): Pomaga w problemach z przeciąganiem i naciąganiem
Ekran ustawień drukarki to także miejsce, w którym możesz wstawić niestandardowy kod G.
Zaawansowane funkcje

PrusaSlicer ma wiele godnych uwagi funkcji poza standardowymi ustawieniami krojenia. To jest miejsce, w którym możesz uzyskać bardzo techniczne krojenie, jeśli to twoja sprawa.
SIATKI
Jednym z najpotężniejszych narzędzi, jakie posiada PrusaSlicer, jest możliwość korzystania z siatek modyfikatorów. Są to kształty utworzone w aplikacji, które nie są drukowane, ale wpływają na ustawienia drukowanych części. Te modyfikatory wykonują takie czynności, jak blokowanie lub wymuszanie podpór, dostosowywanie wysokości warstw, zmiana wzorów wypełnienia lub gęstości oraz ustawianie określonej liczby obwodów.
WARSTWY
Zmienna wysokość warstw może skrócić czas drukowania bez poświęcania jakości druku. Wcześniej warstwy można było dostosowywać tylko ręcznie, ale teraz można wybrać automatyczne opcje, które analizują model i stosują najlepsze ustawienia wysokości warstwy. Narzędzie zasadniczo działa poprzez zmianę wysokości warstwy na podstawie kształtu modelu.
Inną cechą związaną z warstwami jest adaptacyjna kompensacja stopy słonia. Stopa słonia to wybrzuszenie, które czasami pojawia się w pierwszej warstwie. Po włączeniu tej funkcji możesz dostosować, jak bardzo zmniejsza się pierwsza warstwa, aby zrekompensować jakikolwiek efekt, którego możesz doświadczać.
KOD G
Wstawianie pauzy lub niestandardowego kodu G na określonej wysokości jest bardzo przydatną funkcją. Zatrzymanie na danej warstwie pozwala na przykład na włożenie magnesu w otwór lub zamianę kolorów filamentu.
DRUK KOLOROWY
ColorPrint to funkcja, która pierwotnie zapewniała sposób wstrzymywania wydruków w celu ręcznej wymiany filamentów na zaprogramowanej wysokości warstwy i wyświetlania podglądów w edytorze. Pomimo dostępności MMU2S (Multi-Material Unit), ColorPrint jest nadal bardzo popularnym i użytecznym narzędziem dla drukarek z pojedynczą wytłaczarką, które nie obsługują MMU. Najnowsza wersja PrusaSlicer umożliwia drukarkom z MMU również dostęp do ColorPrint w celu zwiększenia funkcjonalności.
Funkcjonalność SLA
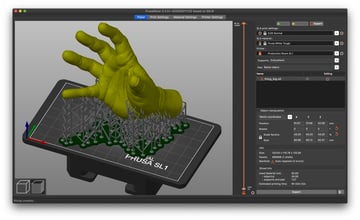
Teraz, gdy Prusa tworzy własne drukarki żywiczne, PrusaSlicer ma pewne funkcje SLA. Wybierając Prusa SL1 jako drukarkę, przełączasz interfejs w tryb SLA, dając dostęp do kilku nowych narzędzi, takich jak drążenie i podpory SLA.
ORIENTACJA
Przydatnym narzędziem jest opcja „optymalizuj orientację”, którą można znaleźć po kliknięciu modelu prawym przyciskiem myszy i otwarciu menu kontekstowego. To analizuje model pod kątem najlepszej orientacji dla drukowania SLA.
HOLLOW
Nowe narzędzie do wydrążania daje możliwość zmiany grubości ścianek i dodawania otworów drenażowych o zmiennej szerokości, oszczędzając kosztowną żywicę, gdy modele pełne nie są potrzebne.
OBSŁUGUJE
Ta funkcja umożliwia generowanie podpór automatycznych i ręcznych. I chociaż funkcja SLA jest przeznaczona tylko dla drukarki Prusa SL1, istnieje możliwość wyeksportowania obsługiwanego modelu jako pliku STL, który można następnie zaimportować do innego fragmentatora SLA, takiego jak ChiTuBox .
Wsparcie społeczności i firmy
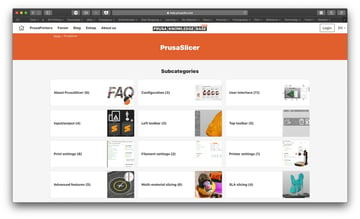
Podobnie jak w przypadku MK3S, Prusa Research zapewnia doskonałe wsparcie z PrusaSlicer. Baza wiedzy online jest obszerna, od konfiguracji i obsługi po wszystkie różne ustawienia. A jeśli nie możesz znaleźć potrzebnych informacji, inną opcją jest ich forum pomocy technicznej oparte na użytkownikach . Możesz wyszukiwać i czytać pytania, komentarze i sugestie innych użytkowników. Możesz także zadawać własne pytania po założeniu darmowego konta.
To wsparcie wykroczyło poza Prusa Research, ponieważ teraz dostarcza tworzone przez społeczność profile dla kilku innych drukarek innych firm. Jest to zgodne z ideologią Prusa, aby zachować otwarte oprogramowanie i wspierać większą społeczność zajmującą się drukowaniem 3D.
Aby zainstalować profile innych firm, po prostu uruchom asystenta konfiguracji i wybierz drukarkę. Obecne modele innych producentów obejmują BIBO 2 Touch , Creality Ender 3 , LulzBot Mini i LulzBot TAZ 6 .
Alternatywy
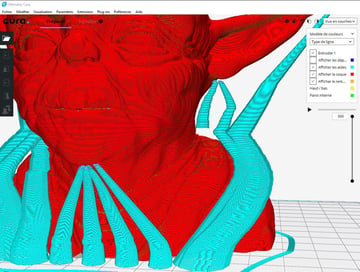
Istnieje kilka dobrych alternatyw dla PrusaSlicer. Niektóre mają różne mocne strony lub oferują różne funkcje, a większość obsługuje większą różnorodność drukarek. I chociaż wcześniejsze wersje znacznie się od siebie różniły, różnice między nimi stają się coraz mniej znaczące, ponieważ wszystkie są z czasem dopracowywane. Poniżej znajduje się kilka kluczowych punktów dotyczących głównych alternatyw.
- Ultimaker’s Cura: Cura jest prawdopodobnie najpopularniejszą krajalnicą wśród społeczności zajmującej się drukowaniem 3D. Jest darmowy, open-source i potężny.
- Simplify3D: Simplify3D to najlepiej płatna, profesjonalna platforma typu „wszystko w jednym”.
- ChiTuBox: Scena krajalnicy żywicy nie jest tak rozwinięta jak FDM, ale programy takie jak ChiTuBox mają to zmienić. To bezpłatne narzędzie jest wydajne i kompatybilne z różnymi platformami.



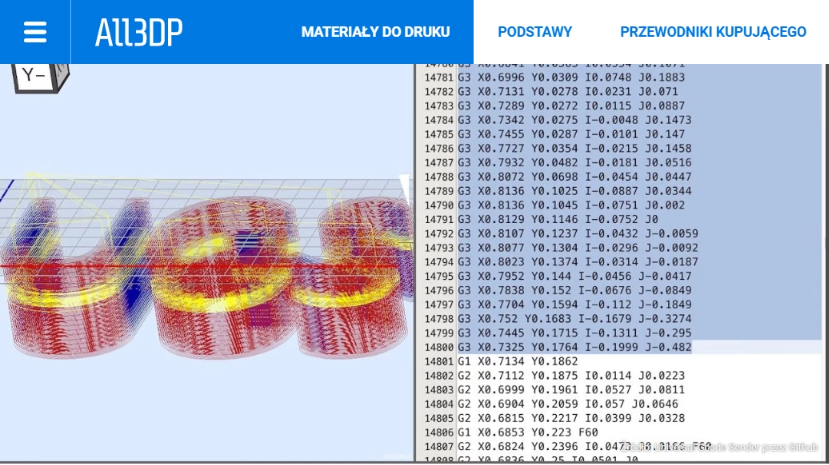

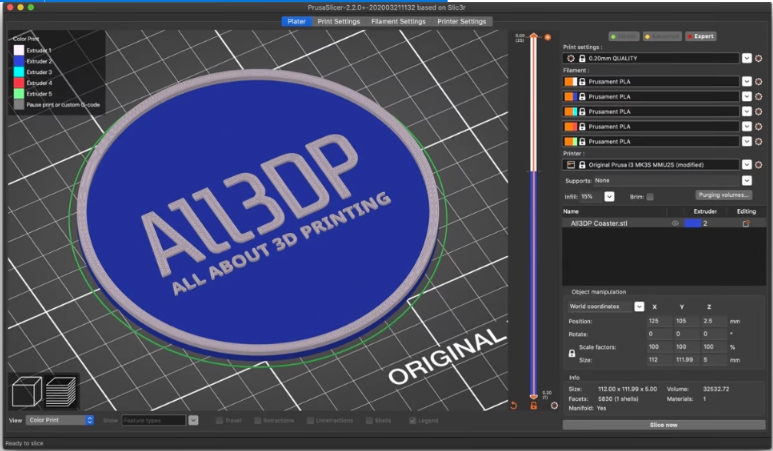



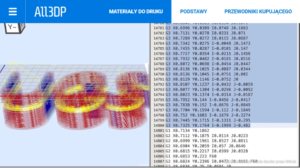
Więcej...
Kalibracja drukarki 3D: jak skalibrować drukarkę 3D
Poziomowanie stołu drukarki 3D: łatwy przewodnik krok po kroku
Polecenia G-kodów drukarki 3D: pełna lista i samouczek